ปัญหานึงที่พบเจอได้บนระบบ Windows 11 ที่ลองอัปเกรดมาใช้งานกันดูก็คือเรื่องของ Disk ที่วิ่งใช้งานแบบ 100% อยู่ตลอดหรือต่อเนื่องเป็นระยะเวลานานผิดปกติ วันนี้จะพามาดูวิธีการแก้ไขเบื้องต้นกันแบบง่าย ๆ ที่สามารถทำตามกันได้ทุกคน
1. ปิด SysMain (Superfetch) Service
ระบบ SysMain หรือในชื่อเก่าว่า Superfetch เป็นระบบที่ Windows 10/11 ใช้งานเพื่อเตรียมโหลดแอปเข้าสู่หน่วยความจำของเครื่องก่อนที่จะถูกเปิดใช้งานขึ้นมาจริง ๆ Microsoft ทำระบบตัวนี้ขึ้นมาเพื่อเพิ่มความรวดเร็วในการเปิดใช้งานโปรแกรมต่าง ๆ ให้เร็วที่สุดเท่าที่จะเป็นไปได้นั่นเอง แต่บางครั้งระบบตัวนี้ก็ทำให้การใช้งาน Disk อยู่ในระดับที่สูงนั่นเอง
และจากข้อมูลที่มีรายงานมาจากผู้ใช้งานหลายคน ระบบตัวนี้ก็ดูจะเป็นสาเหตุหลักที่ทำให้เกิดการใช้งาน Disk 100% ด้วย ขั้นตอนการปิดนั้นสามารถทำได้ตามนี้เลย
- เริ่มจากกดปุ่ม Windows + R เพื่อเปิดโปรแกรม Run Prompt ขึ้นมา แล้วพิมพ์ลงไปว่า services.msc แล้วกดปุ่ม Enter
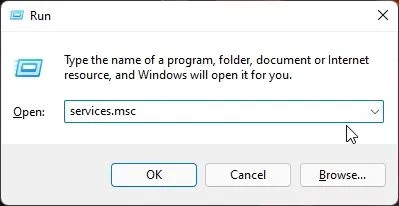
- จากนั้นเลื่อนหาชื่อคำว่า SysMain หรือ Superfetch แล้วดับเบิลคลิกที่ชื่อเพื่อเปิดหน้าต่าง Properties
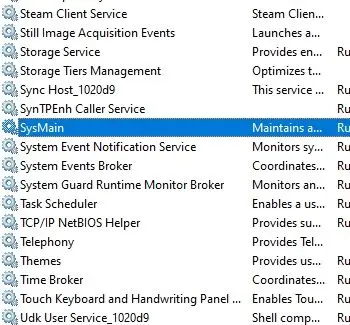
- เปลี่ยนประเภท Startup Type เป็น Disabled แล้วคลิก Stop เพื่อปิดระบบทันที จากนั้นคลิกที่ Apply แล้วคลิก OK
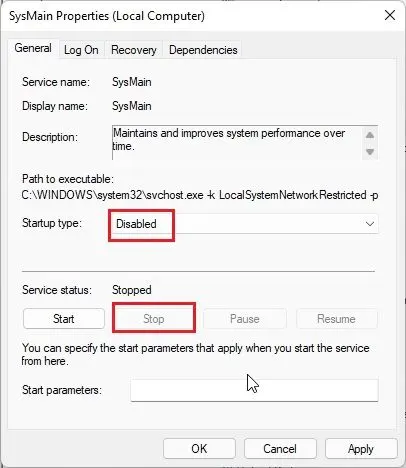
- จะสังเกตได้ทันทีว่าระดับการใช้งาน Disk นั้นลดลงราว ๆ 10-15% ทันทีใน Windows 11 ให้ลองรีสตาร์ตเครื่องใหม่อีกครั้ง แล้วสังเกตดูว่าการใช้งาน Disk นั้นยังสูงหรือเปล่า
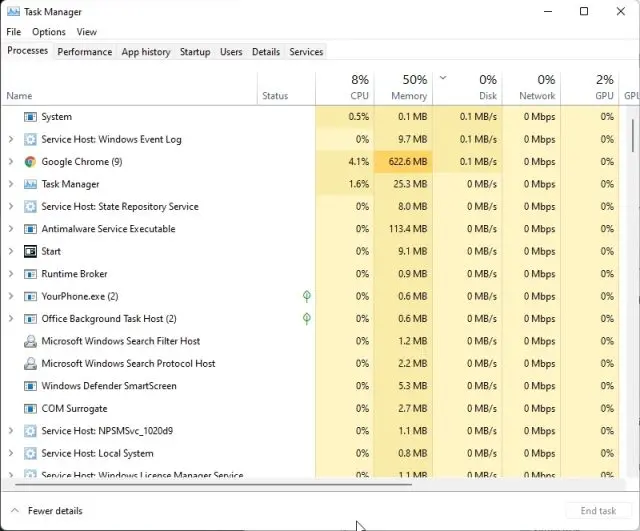
2. ปิด Connected User Experiences และ Telemetry
Connected User Experiences และ Telemetry เป็นอีกระบบที่ Microsoft เปิดทำงานภายใต้โปรแกรม svchost.exe หน้าที่หลักคือการเก็บข้อมูลส่งให้ Microsoft เพื่อวิเคราะห์ข้อมูลระบบและการใช้งานการทำงานต่าง ๆ ส่วนวิธีการปิดทำตามด้านล่างนี้เลย
- เริ่มจากกดปุ่ม Windows + R เพื่อเปิดโปรแกรม Run Prompt ขึ้นมา แล้วพิมพ์ลงไปว่า services.msc แล้วกดปุ่ม Enter
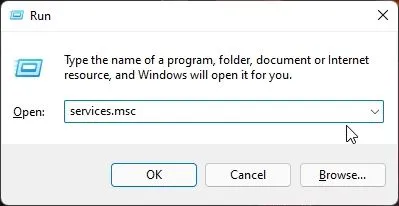
- มองหาชื่อ Connected User Experiences and Telemetry แล้วดับเบิลคลิกที่ชื่อเพื่อเปิดหน้าต่างขึ้นมา เปลี่ยนค่า Stratup Type เป็น Disabled แล้วกดปุ่ม Stop > กดปุ่ม Apply > กดปุ่ม OK เพื่อค่าการเปลี่ยนแปลง
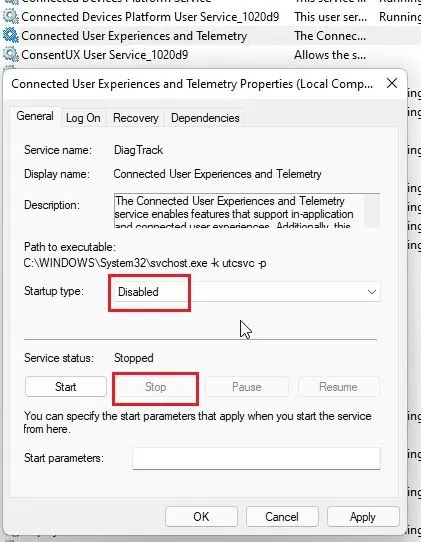
- เลื่อนหาชื่อ Connected Devices Platform Service แล้วทำการดับเบิลคลิกเปิดหน้าต่างขึ้นมา เปลี่ยนค่า Stratup Type เป็น Disabled แล้วกดปุ่ม Stop > กดปุ่ม Apply > กดปุ่ม OK เพื่อค่าการเปลี่ยนแปลง
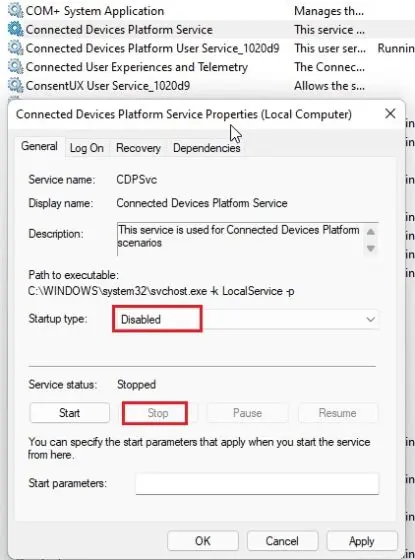
3. ปิด Windows Search
ระบบ Windows Search นับว่าเป็นระบอีกตัวที่อาจเป็นสาเหตุในการเรียกใช้งาน Disk สูงอยู่เบื้องหลังในระบบ Windows แต่แนะนำเล็กน้อยว่าการปิดระบบตัวนี่อาจส่งผลต่อการค้นไฟล์ต่าง ๆ ภายในเครื่องของคุณ ถ้าหากว่าไม่มั่นขอแนะนำให้ข้ามการปิดระบบตัวนี้ไปจะดีกว่า ส่วนขั้นตอนการปิดนั้นทำดังนี้
- กดปุ่ม Windows + R แล้วพิมพ์ services.msc แล้วกด Enter
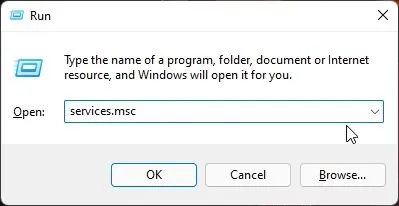
- จากนั้นให้หาชื่อ Windows Search แล้วดับเบิลคลิกที่ชื่อเปิดหน้าต่างขึ้นมา เปลี่ยนค่า Startup Type เป็น Disabled แล้วกดปุ่ม Stop > กดปุ่ม Apply > กดปุ่ม OK จะสังเกตเห็นความเปลี่ยนแปลงได้หลังจากรีสตาร์ตเครื่องใหม่
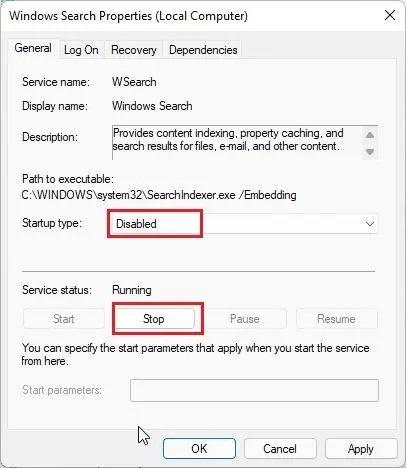
4. ปิด Scheduled Defragmentation
ระบบ Windows 11 จะมีการตั้งเวลาเพื่อทำการจัดเรียงข้อมูลใน Hard Disk เป็นระยะ ๆ เพื่อให้ประสิทธิภาพในการทำงานของตัวเครื่องทำได้ดีขึ้น ลดความหน่วงช้าเมื่อใช้งานเครื่องไปสักระยะ การปิดระบบตัวนี้ก็จะช่วยลดการใช้งาน Disk โดยที่เราไม่ตั้งใจได้ด้วยเช่นเดียวกัน
- กดปุ่ม Windows แล้วพิมพ์คำว่า Defragment จากนั้นคลิกที่ชื่อโปรแกรม Defragment and Optimize Drives เปิดขึ้นมา
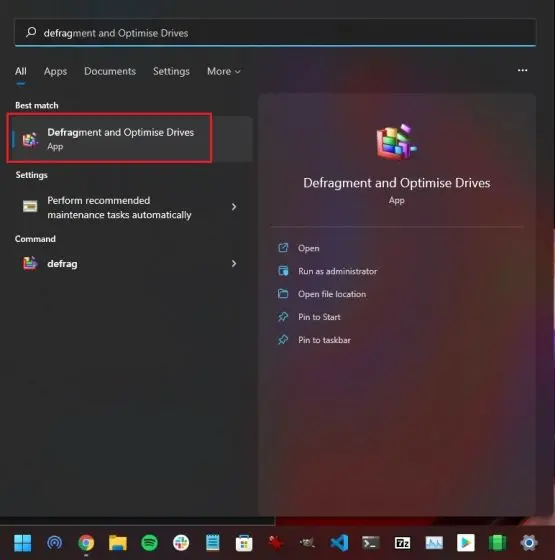
- คลิกที่ปุ่ม Change Settings
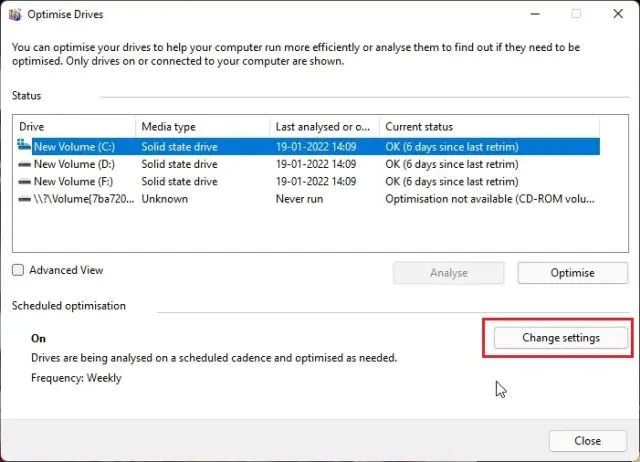
- ติ๊กช่องหน้าคำว่า Run on a schedule (recommended) ออก ไม่ให้มีเครื่องถูกโชว์ ให้เป็นช่องสี่เหลี่ยมเปล่า ๆ อย่างเดียวเท่านั้นแล้วคลิป OK
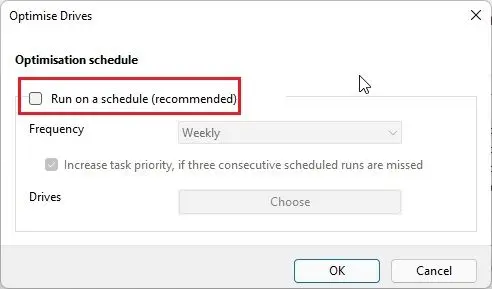
5. ปิด Startup Apps
เป็นอีกหนึ่งโปรแกรมที่มักจะทำงานแบบอัตโนมัติอยู่เบื้องหลังของระบบ Windows เมื่อทำการเปิดเข้ามาใช้งาน เมื่อเปิดเครื่องขึ้นมาระบบ Windows จะทำการไล่เปิดโปรแกรมต่าง ๆ ที่อยู่ในรายการขึ้นมา ซึ่งเป็นการใช้งาน Disk ที่เยอะ สังเกตได้จากการเปิดเครื่องใหม่ทุกครั้งที่ต้องรอสักครู่ถึงจะพร้อมใช้งานได้
- กดปุ่ม Ctrl + Shift + Esc เป็นการเปิดหน้าต่าง Task Manager
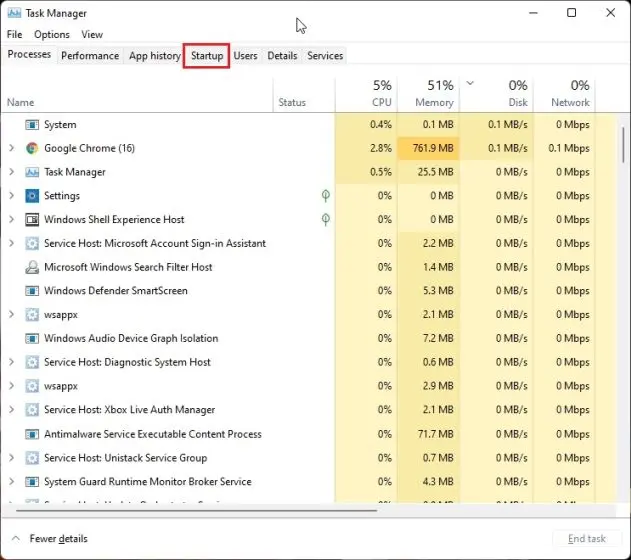
- คลิก ที่แท็บ Startup ไล่ดูรายชื่อโปรแกรมต่าง ๆ ว่าตัวไหนที่เราไม่ได้ใช้งานบ้าง แล้วดูข้อความด้านหลังว่าเป็น Enabled หรือเปล่า ถ้าใช่ให้คลิกเปลี่ยนเป็น Disabled แต่ถ้าหากชื่อโปรแกรมตัวไหนไม่แน่ใจก็ไม่ต้องกดเปลี่ยนค่าอะไร
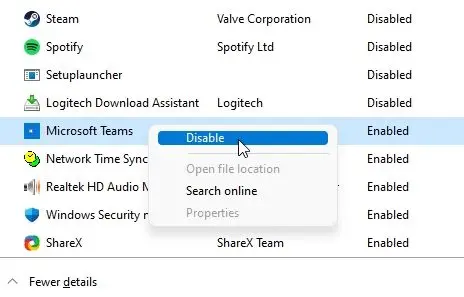
6. ปิดโหมด MSI
เป็นอีกหนึ่งตัวที่มีความเกี่ยวข้องกับการเรียกใช้งาน Disk ของเครื่อง PC ของเรา ถ้าหาว่าเครื่องของคุณใช้ไดรเวอร์ StorAHCI.sys อยู่ ก็มีความเป็นไปได้สูงที่จะได้รับผลกระทบจากโหมด Message Signaled Interrupt (MSI)
- กดปุ่ม Windows + X เพื่อเจ้าเมนู Quick Links ขึ้นมา แล้วคลิกที่ Device Manager
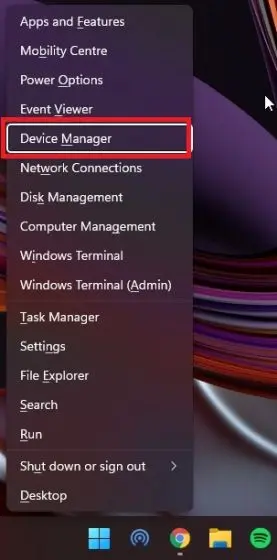
- จากนั้นขยายเมนู IDE ATA/ATAPI Controllers ออกมา แล้วคลิกขวาที่รายชื่ออุปกรณ์ที่อยู่ด้านใต้หัวข้อเมนู แล้วเลือกที่ Properties
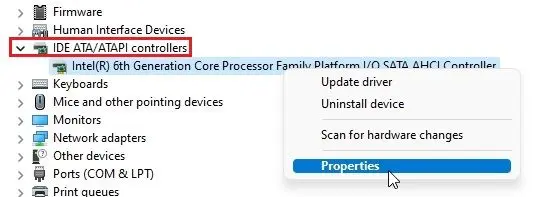
- จากหน้าต่าง Properties คลิกไปที่แท็บ Driver แล้วคลิกที่ปุ่ม Driver Details
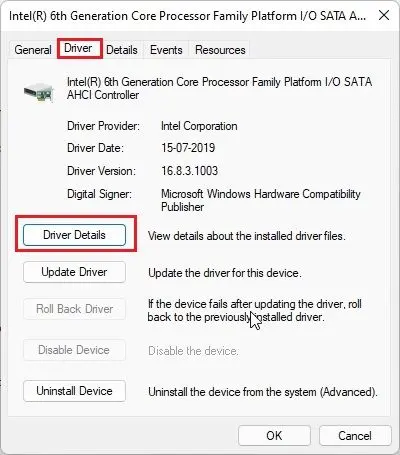
- ถ้าหากว่าเจอชื่อ StorAHCI.sys ให้ทำขั้นตอนถัดไปต่อได้เลย แต่ถ้าไม่พบชื่อนี้แต่เป็นชื่ออื่น ๆ ก็ไม่ต้องทำตามขั้นตอนต่อไป ให้ข้ามหัวข้อนี้ไปได้เลย
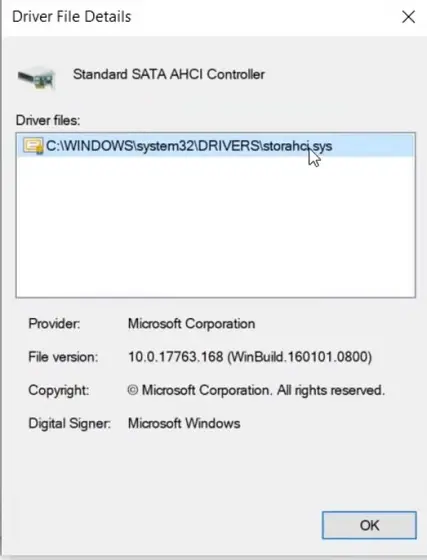
- กดที่แท็บ Details แล้วเปลี่ยน Property เป็น Device instance path จามเมนูดร็อปดาวน์ จากนั้นคลิกขวาที่ชื่อในกรอบ Value ด้านล่าง แล้วเลือก Copy
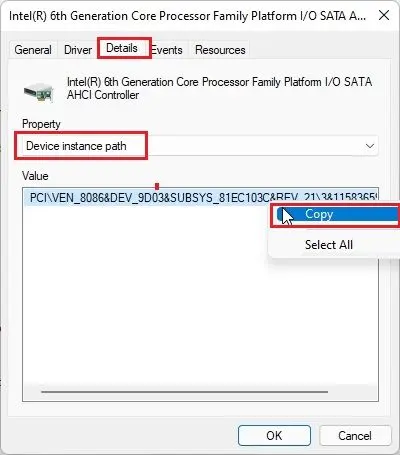
- Paste ค่าที่ Copy มาลงบนหน้าโปรแกรม Notepad
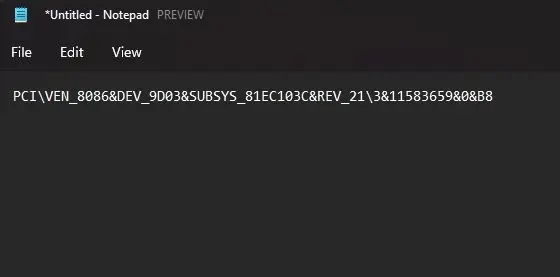
- ปิด Device Manager กดปุ่ม Windows แล้วพิมพ์ว่า registry กด Enter เปิด Registry Editor ขึ้นมา
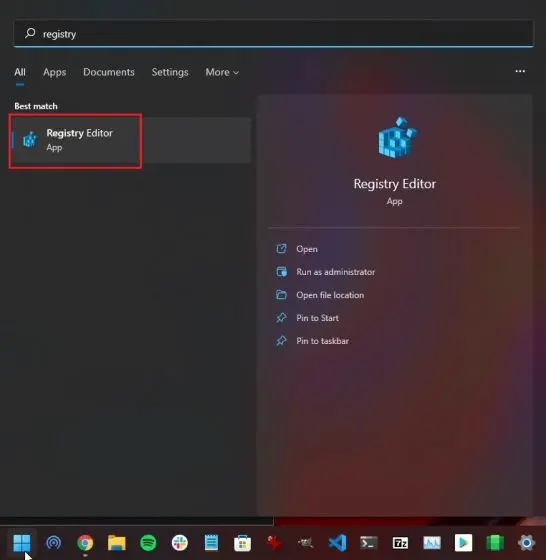
- เข้าไปที่ Computer\HKEY_LOCAL_MACHINE\System\CurrentControlSet\Enum\PCI\
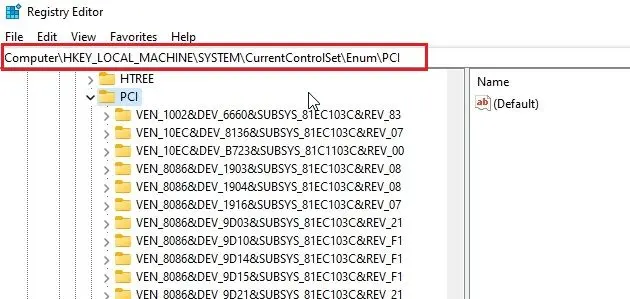
- หาชื่อที่ตรงกันกับชื่อที่เรา Paste เอาไว้ใน Notepad แล้วกดขยายที่ชื่อนั้นออกมา
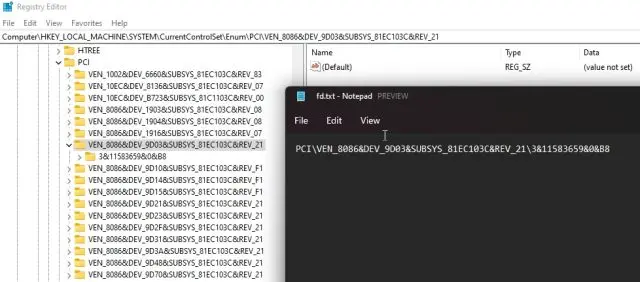
- จากนั้นไปที่ Device Parameters > Interrupt Management > MessageSignaledInterruptProperties
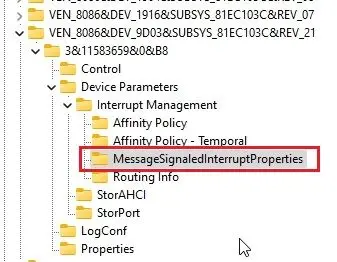
- มองหาคำว่า MSISupported ที่หน้าต่างด้านขวามือ ดับเบิลคลิกเปิดหน้าต่างขึ้นมาแล้วเปลี่ยนค่าเป็น 0
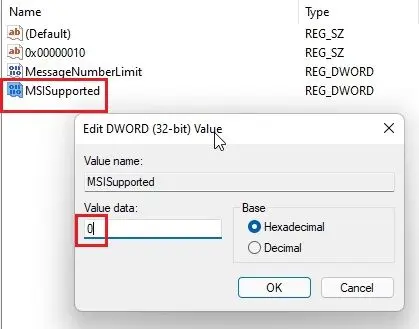
- ปิด Registry Editor แล้วรีสตาร์ตเครื่องใหม่ เท่านี้ก็จะช่วยลดการใช้งาน Disk ได้ในระดับนึงแล้ว
7. รีเซ็ต Virtual Memory
เมื่อเครื่อง PC ของคุณเหลือ RAM น้อย ระบบ Windows จะไปดึงเอา Disk มาใช้เป็น RAM จำลองชั่วคราวแทน ซึ่งแน่นอนว่าจะส่งผลต่อการเรียกใช้งาน Disk ที่สูงขึ้น
- กดปุ่ม Windows + R เปิดหน้าต่าง Run แล้วพิมพ์ sysdm.cpl แล้วกดปุ่ม Enter จะเป็นการเปิดหน้าต่าง System Properties ขึ้นมาโดยตรง
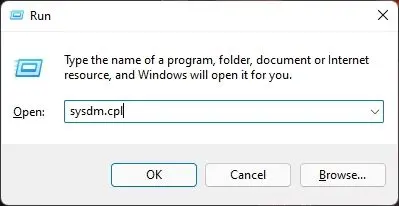
- ไปที่แท็บ Advanced แล้วคลิก Settings ใต้คำว่า Performance
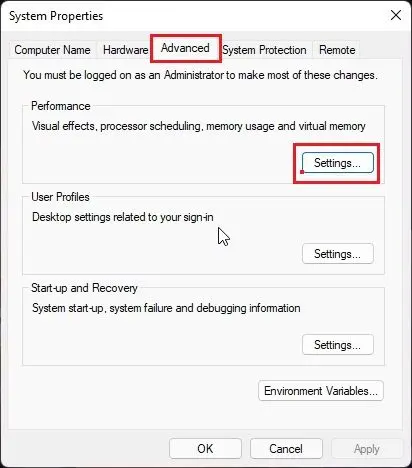
- ใต้หน้าต่าง Performance Options คลิกไปที่แท็บ Advanced แล้วคลิก Change
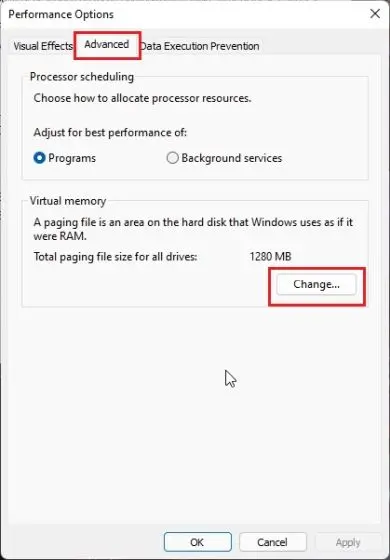
- ติ๊กที่ช่องหน้าคำว่า Automatically manage paging file size for all drives ออก แล้วเลือก Custom size
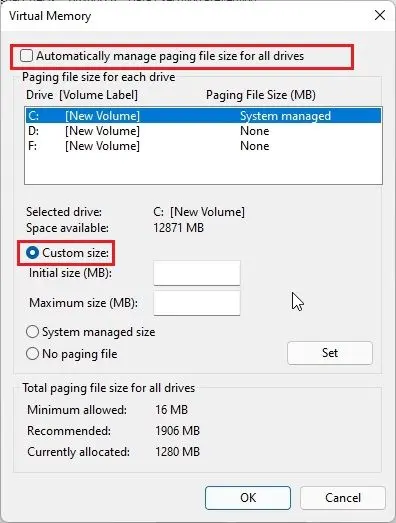
- จากนั้นใส่ค่าให้กับ Recommended จากช่อง Initial size และช่อง Maximum size โดยให้ใส่เป็นหน่วย MB คือ 1024 แล้วคิดจากขนาดของ RAM มาคูณ 1.5 เข้าไป ตัวอย่างเช่นเรามี RAM 8GB ก็เอา 1024 x 8 x 1.5 ได้ 12288 ก็เอามาใส่เข้าไปแล้วคลิก Set > คลิก OK
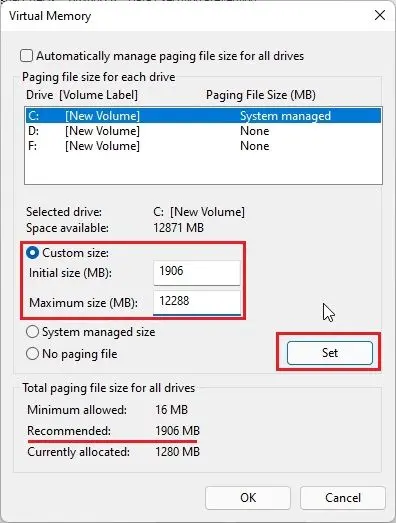
8. สแกนระบบเครื่อง System Scan
การสแกนดูว่ามีโปรแกรม Malware หรือ Rootkits อะไรแอบซ่อนทำงานไว้ในระบบอยู่หรือไม่ก็นับเป็นอีกวิธีที่ช่วยได้เช่นเดียวกัน เพราะโปรแกรมพวกนี้จะค่อยใช้งานดิสก์ของเครื่องอยู่ตลอดเวลา เพื่อเก็บข้อมูลที่ตัวมันต้องการ ไม่ได้ช่วยประโยชน์ใด ๆ กับตัวเราเลย
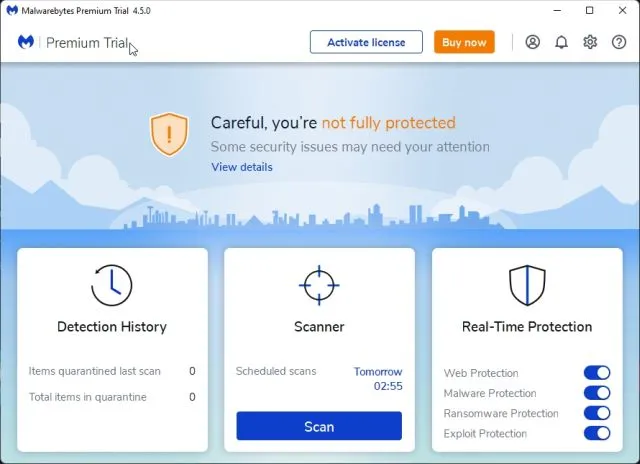
แนะนำให้ลองโหลดโปรแกรมชื่อว่า Malwarebyte มาตรวจสอบเครื่องดู ถ้าหากตัวโปรแกรมสแกนเจอก็จะแจ้งเตือนขึ้นมาให้เรารู้เพื่อทำการลบออกไปจากเครื่อง หรือไปหาโปรแกรม Antivirus ดี ๆ มาติดเครื่องเอาไว้สักตัวก็อีกทางที่ช่วยได้ด้วยเช่นเดียวกัน
9. ปิดโปรแกรมใน Background
โปรแกรมหลายตัวที่เราลงไว้อาจมีการทำงานอยู่เบื้องหลังที่ไม่ได้โชว์หน้าต่างขึ้นมาให้เราเห็นอยู่ตลอดเวลาได้ การปิดแอปบางตัวที่เราไม่ได้ใช้งานประจำก็จะเป็นอีกหนึ่งวิธีช่วยลดภาระการใช้ดิสก์นั่นเอง
- กดปุ่ม Windows + I แล้วคลิกเข้าไปที่เมนู Account ด้านซ้าย แล้วคลิกที่ Sign-in options ทางด้านขวา
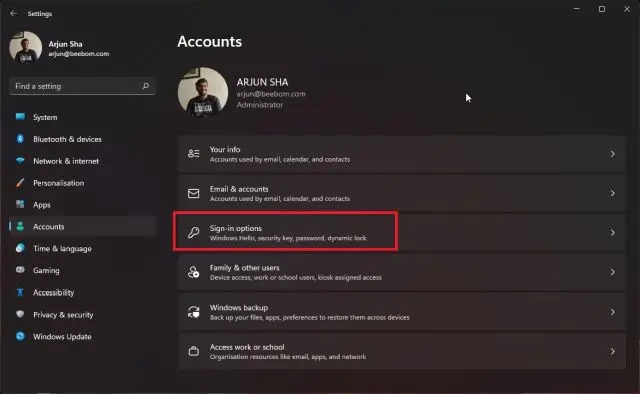
- จากนั้นให้คลิกปิดที่ปุ่มวงกลมด้านหลังเมน Automatically save my restartable apps and restart them when I sign back in
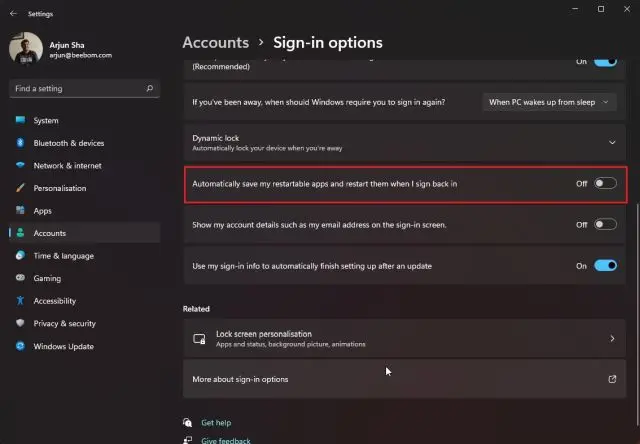
- จากนั้นคลิกที่เมนู Apps ด้านซ้าย แล้วคลิกที่ Apps and Features ด้านขวา
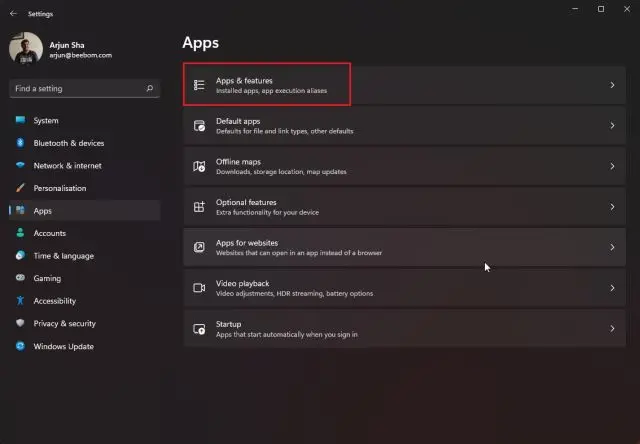
- จะมีรายชื่อโปรแกรมโผล่ขึ้นมาหลายตัว ให้เลื่อนหาโปรแกรมที่เราต้องการปิด แล้วคลิกที่ปุ่มจุด 3 จุดที่ด้านหลังชื่อโปรแกรม
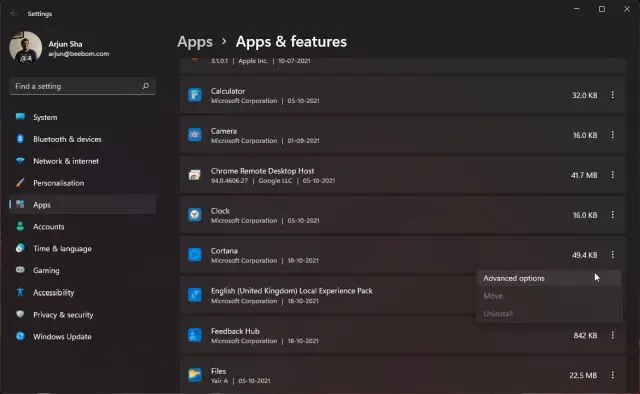
- จากนั้นคลิกเลือก Advanced options แล้วเลื่อนไปที่ Background apps permissions ให้คลิกเปลี่ยนกล่องข้อความข้างใต้เป็น Never
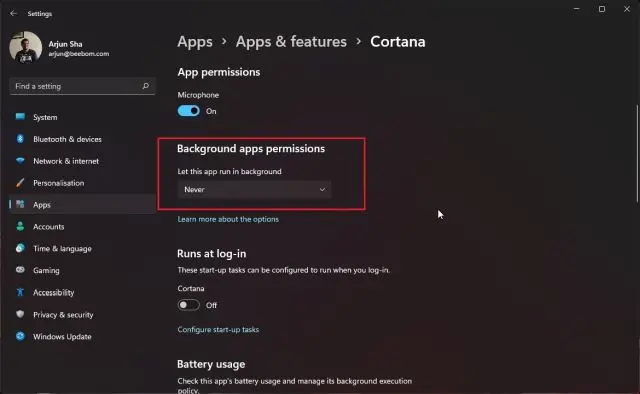
10. เช็ก Disk
- กดปุ่ม Windows แล้วพิมพ์ว่า cmd แล้วคลิกที่ปุ่ม Run as administrator ทางด้านขวา
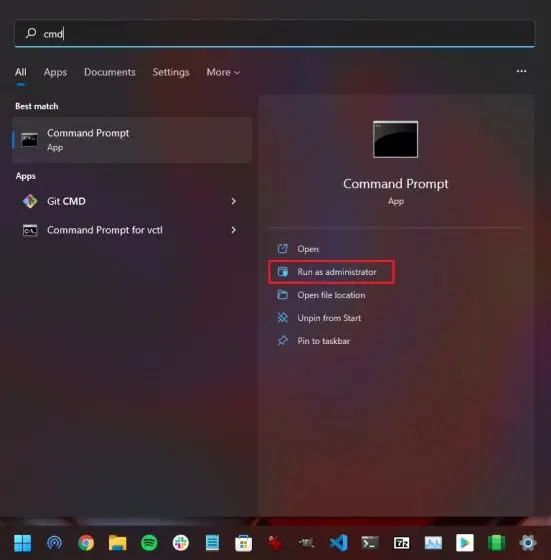
- ในหน้าต่าง CMD พิมพ์ chkdsk /r c: จากนั้นระบบจะถามว่า perform a disk check the next time your PC restarts ให้พิมพ์ y แล้วกด Enter แล้วก็ทำการรีสตาร์ตเครื่อง ระบบ Windows ก็จะทำการเช็กดิสก์ตรวจหาความผิดปกติ
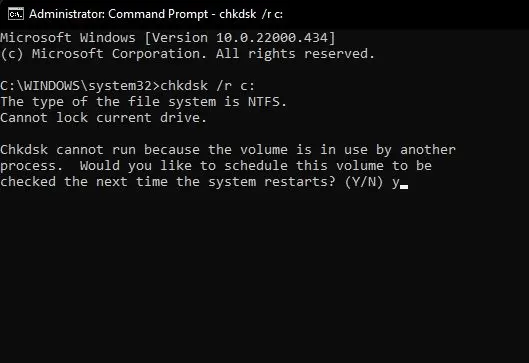
11. อัปเดตไดรเวอร์ Storage
- กดปุ่ม Windows + X แล้วคลิกที่เมนู Device Manager
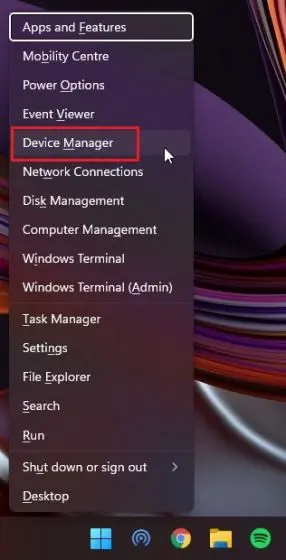
- ขยายเมนู Disk drives เพื่อดูดิสก์ที่เรามีทั้งหมด แล้วคลิกขวาที่ชื่อดิสก์ แล้วเลือก Update Driver
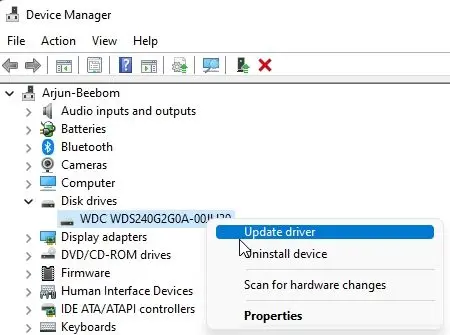
- จะขึ้นหน้าต่างใหม่ขึ้นมาอีก 1 หน้าต่าง ให้คลิกที่ปุ่ม Search automatically for drivers แล้วรอสักครู่ ถ้าหากมีเวอร์ชันใหม่ตัวระบบจะทำการติดตั้งให้และขึ้นถามเราว่าต้องการรีสตาร์ตเครื่องใหม่หรือเปล่า ให้ปฏิเสธไป
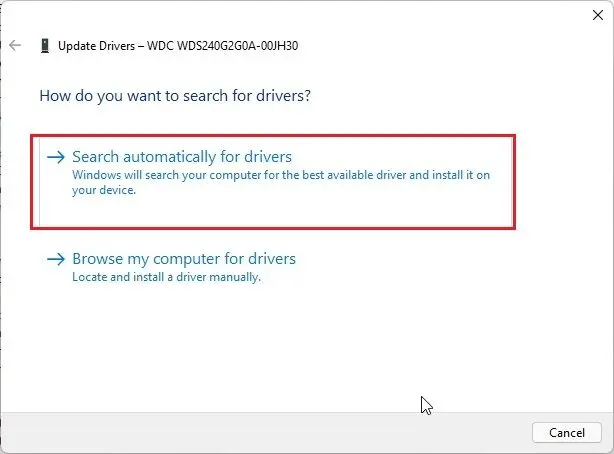
- ไปที่เมนู IDE ATA/ATAPI controllers และ Storage controllers แล้วทำแบบข้างต้นให้เหมือนกันทั้ง 2 เมนู
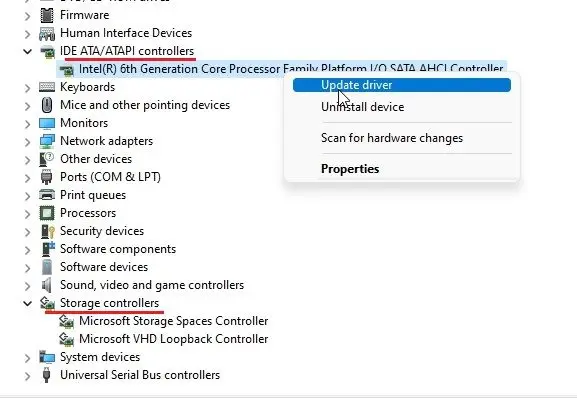
- อีกวิธีที่ช่วยอัปเดตไดรเวอร์แบบง่ายกว่า คือใช้ โปรแกรม IObit Driver Booster มาช่วยจะสะดวกมากยิ่งขึ้น
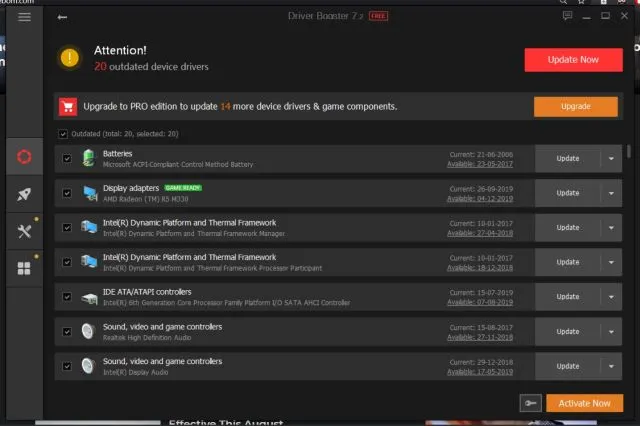
12. อัปเดต Windows 11 หรือติดตั้งแบบสะอาด
- กดปุ่ม Windows + I แล้วคิลกที่ Windows Update ที่เมนูด้านซ้าย
- จากนั้นคลิกที่เมนูปุ่ม Check for Updates ทางด้านขวา รอให้ระบบทำการเช็กหาอัปเดตใหม่สักครู่ ถ้ามีที่เรายังไม่ได้ติดตั้งก็จะทำการติดตั้งให้ทันที แต่ถ้าไม่มีก็จะไม่ขึ้นอะไร บอกว่าเครื่องเราอัปเดตล่าสุดแล้วเท่านั้น
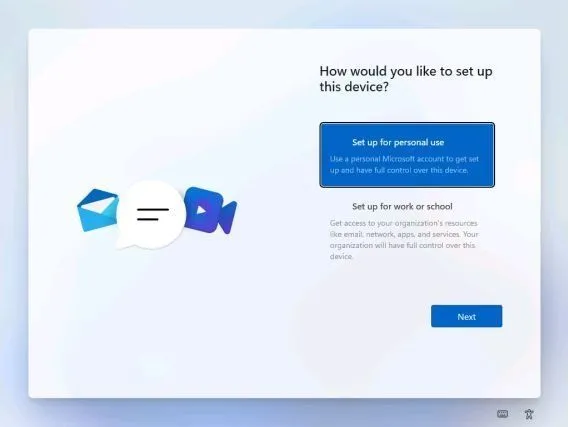
อีกวิธีถ้าหากทำตามด้านบนมาหมดแล้วยังเป็นปัญหาอยู่ ก็แนะนำว่าการติดตั้งลง Windows ใหม่ก็เป็นวิธีที่การันตีได้เลยว่าหายแน่ ๆ ให้ใช้ระบบ Windows 11 ที่ได้มาจากช่องทางของ Microsoft จะดีที่สุด แล้วล้างข้อมูลในดิสก์เดิมให้หมด แล้วทำการติดตั้งลงไป เพื่อให้มั่นใจได้ว่าระบบเราสะอาด 100% นั่นเอง
ที่มา ibit.ly/dWAN